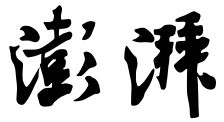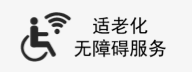- +1
新年減壓放松去團建,老板要的旅游攻略,掌握這3招就能搞定
在炎熱的夏季,能夠享受海水的清涼,是一種什么樣的感覺呢?企業決定明年舉辦一次夏季旅游活動,李總推薦幾種旅游計劃并組織員工討論,所有員工高度贊同去三亞旅游。于是李總找到小毛,讓他幫助制作去三亞的旅游的攻略。小毛通過查閱資料,又結合相關景點的圖片,制作了一份圖文結合的旅游攻略文檔。

菜鳥效果
小毛在設計企業旅游攻略時,采用圖文并茂的方式展示景點的優美,這種想法是很好的,但是圖片直接插入文本中,沒有經過處理感覺很平庸;頁頭和頁尾只通過普通的文本展示,很單調;頁面的顏色也不能突出該旅游攻略的主題。
在制作旅游攻略時,可以采用圖文混排的方式,通過文字描述景點,再結合圖片更加形象地展示景點的效果。在word中插入圖片后,可以根據需要為圖片應用樣式,以增加藝術性。為了更有力地增加旅游的說服力,在頁頭和頁尾采用圖片和藝術字相結合的表現方式,使旅游攻略文檔效果更加美觀。

升級效果
針對旅游攻略文檔的不足之處進行修改,首先對頁頭和頁尾進行修飾,通過添加圖片,制作出更具吸引力的效果;為正文中插入的圖片應用圖片樣式,使其更好地展示景點的優美;最后為頁面設置淺綠色背景,讓人感覺到很清涼。
設計旅游攻略的頁頭
為了在炎熱的夏季,能夠找到一絲清涼的感覺,在制作旅游攻略時,主題色為綠色。在制作頁頭時,主要采用圖片和藝術字相結合的方式展示旅游的地點和主題。下面介紹具體操作方法。
步驟一、打開word軟件,切換至“設計”選項卡,單擊“頁面背景”選項組中“頁面顏色”下三角按鈕,在列表中選擇淺綠色。

步驟一
步驟二、接著設置頁面邊框,即在“頁面背景”選項組中單擊“頁面邊框”按鈕,在打開的“邊框和底紋”對話框 中設置方框的顏色為綠色、寬度為1.5磅、樣式為虛線,單擊“確定”按鈕。

步驟二
步驟三、下面介紹頁頭的設計,首先切換至“插入”選項卡,單擊“插圖”選項組中“圖片”按鈕。

步驟三
步驟四、打開“插入圖片”對話框,選擇合適的圖片,如“三亞.png”圖片,單擊“插入”按鈕。

步驟四
步驟五、調整插入圖片右下角的控制點,使圖片和頁面寬度一樣。切換至“圖片工具-格式”選項卡,單擊“大小”選項組中“裁剪”按鈕。

步驟五
步驟六、對圖片進行裁剪,使其寬度相當于原圖片的一半,只留取圖片左側部分。用戶在裁剪圖片時,可以根據個人的需求進行裁剪。

步驟六
步驟七、選中裁剪后的圖片,切換至“圖片工具-格式”選項卡,單擊“調整”選項組中“校正”下三角按鈕,在列表中選擇合適的選項,適當提高圖片的亮度。

步驟七
步驟八、再單擊“調整”選項組中“顏色”下三角按鈕,在列表中選擇相應的選項,適當調高顏色的飽和度和色調。

步驟八
步驟九、單擊“藝術效果”下三角按鈕,在列表中選擇“發光散射”效果。

步驟九
步驟十、復制設置后的圖片,切換至“圖片工具-格式”選項卡,單擊“排列”選項組中“旋轉對象”下三角按鈕,在列表中選擇“水平翻轉”選項,可見兩張圖片結合在一起了。

步驟十
步驟十一、此時我們發現圖片的太亮了,可以通過添加蒙版適當調整圖片的亮度。切換至“插入”選項卡,單擊“插圖”選項組中“形狀”下三角按鈕,在列表中選擇“矩形”形狀。

步驟十一
步驟十二、在頁面中繪制和圖片一樣大小的矩形,并設置填充顏色為淺灰色、無邊框。然后右擊矩形形狀,在快捷菜單中選擇“設置形狀格式”命令。

步驟十二
步驟十三、打開“設置形狀格式”導航窗格,在“填充”選項區域中設置“透明度”為50%。可見圖片透過矩形,亮度降低了許多。

步驟十三
步驟十四、接著為標題文本應用藝術字樣式,即切換至“插入”選項卡,單擊“文本”選項組中“藝術字”下三角按鈕,在列表中選擇合適的藝術字樣式。

步驟十四
步驟十五、在頁面中插入藝術字文本框,輸入“清涼一夏,熱情三亞”文本,并在“字體”選項組中設置文本的格式,然后放在圖片的合適位置。

步驟十五
步驟十六、選中插入的藝術字,切換至“繪圖工具-格式”選項卡,在“藝術字樣式”選項組中設置文本填充和文本輪廓為淺綠色。

步驟十六
步驟十七、保持文本為選中狀態,單擊“藝術字樣式”選項組中“文字效果”下三角按鈕,在列表中選擇合適的映像效果。

步驟十七
步驟十八、再次單擊“文字映像”下三角按鈕,在列表中選擇“映像>映像選項”選項,在打開的導航窗格中設置映像距離為4磅。

步驟十八
步驟十九、調整文本的位置,使映像的文本顯示在水面上方。然后在圖片的下方繪制一條線段,設置線段的顏色為淺綠色、寬度為2磅。

步驟十九
在正文中添加圖片
在介紹旅游攻略時,圖文并茂的效果是最有說服務力的,而為圖片應用圖片樣式,可以增加圖片的展示效果。下面介紹具體的操作方法。
步驟一、首先在頁面中輸入相關文本,并設置文本的格式。接著添加編號、設置文本格式和段落格式。

步驟一
步驟二、將光標定位在需要插入圖片的位置,切換至“插入”選項卡,單擊“插圖”選項組中“圖片”按鈕。

步驟二
步驟三、在打開的對話框中選擇合適的圖片,單擊“插入”按鈕,即可在光標定位的位置插入圖片。用戶可以通過調整圖片的控制點,來調整圖片至合適的大小。

步驟三
步驟四、選中插入的圖片,切換至“圖片工具-格式”選項卡,單擊“排列”選項組中“環繞文字”下三角按鈕,在列表中選擇“緊密型環繞”選項,可見正文的文本圍繞著圖片顯示。

步驟四
步驟五、保持圖片為選中狀態,單擊“圖片樣式”選項組中“其他”按鈕,在列表中選擇合適的樣式,圖片即可應用選中的樣式。

步驟五
步驟六、根據相同的方法將其他圖片插入到正文中,并應用相同的圖片樣式。

步驟六
步驟七、適當調整圖片的大小、位置,使圖片位于頁面的左側、文本在右側。在調整圖片位置時,將光標移至圖片上方,按住鼠標左鍵拖曳即可。

步驟七
設計旅游攻略的頁尾
旅游攻略正文制作完成后,為了與頁頭相呼應還需要對頁尾進行設計。在設計頁尾時,同樣是先插入圖片,然后輸入相關文本。下面介紹具體的操作方法。
步驟一、切換至“插入”選項卡,單擊“插圖”選項組中“圖片”按鈕。在打開的對話框中選擇“三亞.png”圖片,然后插入到頁面下方。

步驟一
步驟二、調整圖片和頁面寬度一致,并對圖片進行裁剪,只保留圖片左下方部分。

步驟二
步驟三、然后選擇插入的圖片,在“圖片工具-格式”選項卡的“調整”選項組中對圖片進行校正和顏色調整。

步驟三
步驟四、復制一份圖片,并設置圖片為水平翻轉,使兩張裁剪的圖片結合起來形成一張圖片。

步驟四
步驟五、在圖片上方添加矩形形狀,設置填充顏色為黑色、無邊框。在“設置形狀格式”導航窗格中設置透明度為50%。

步驟五
步驟六、切換至“插入”選項卡,單擊“文本”選項組中“文本框”下三角按鈕,在列表中選擇“繪制橫排文本框”選項,在頁尾處繪制文本框并輸入相關文本。

步驟六
步驟七、選擇文本框,切換至“繪圖工具-格式”選項卡,在“形狀樣式”選項組中設置文本框為無填充、無輪廓。在“字體”選項組中設置文本格式。至此,企業旅游攻略制作完成。

步驟七
想要學習更多office軟件知識,請了解——

本書作者將多年培訓中遇到的學生和讀者在常犯的錯誤、常用的低效做法收集整理,形成一套“糾錯”課程,以“菜鳥”小蔡在工作中遇到的各種問題為主線,通過“暖男”先生的指點,使小蔡對Word的應用逐漸得心應手。內容上主要包括Word文檔處理的錯誤和正確設計思路、文檔制作的低效方法和高效方法,并且在每個案例開頭采用“菜鳥效果”和“逆襲效果”展示,通過兩張圖片對比,讓讀者一目了然,通過優化方法的介紹,提高讀者Word應用的水平。每個任務結束后,還會以“高效辦公”的形式,對Word的一些快捷操作方法進行講解,幫助讀者進一步提升操作能力。此外,還會以“菜鳥加油站”的形式,對Word文檔中一些“熱點”功能進行介紹,讓讀者學起來更系統。
本文為澎湃號作者或機構在澎湃新聞上傳并發布,僅代表該作者或機構觀點,不代表澎湃新聞的觀點或立場,澎湃新聞僅提供信息發布平臺。申請澎湃號請用電腦訪問http://renzheng.thepaper.cn。



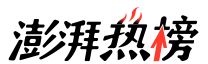

- 報料熱線: 021-962866
- 報料郵箱: news@thepaper.cn
互聯網新聞信息服務許可證:31120170006
增值電信業務經營許可證:滬B2-2017116
? 2014-2025 上海東方報業有限公司